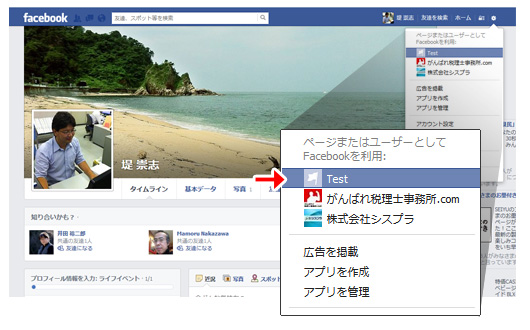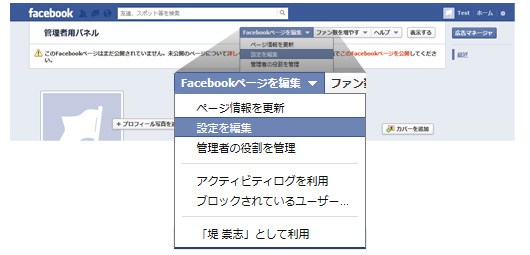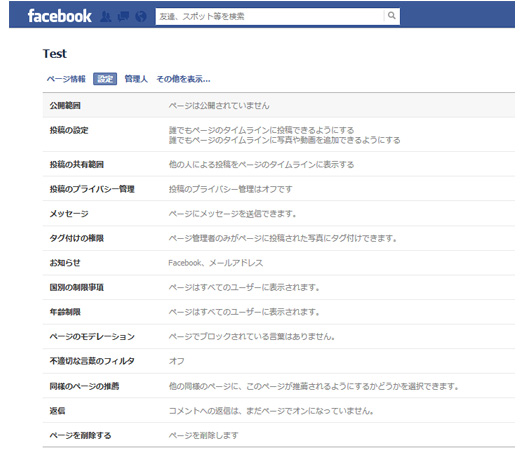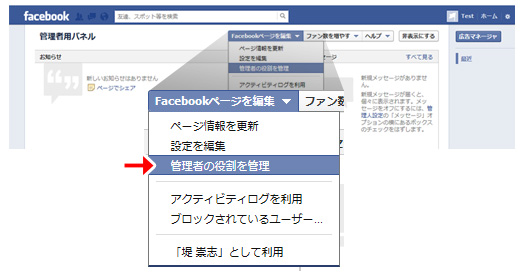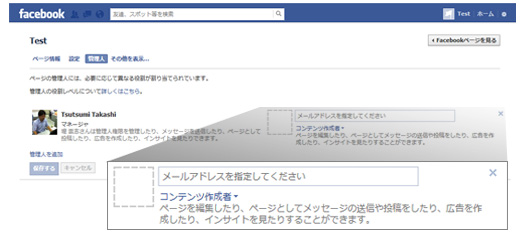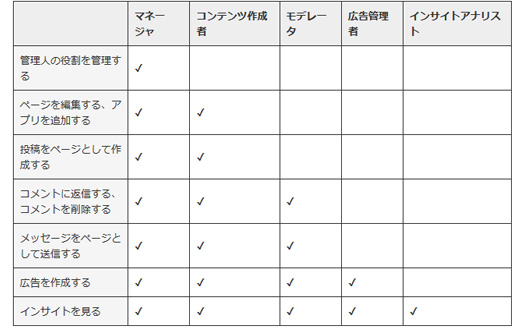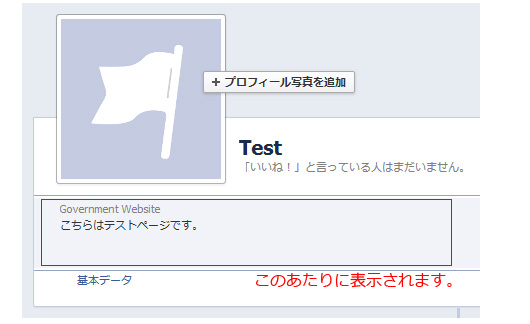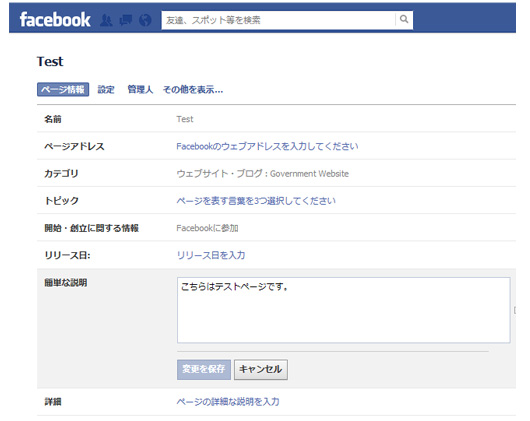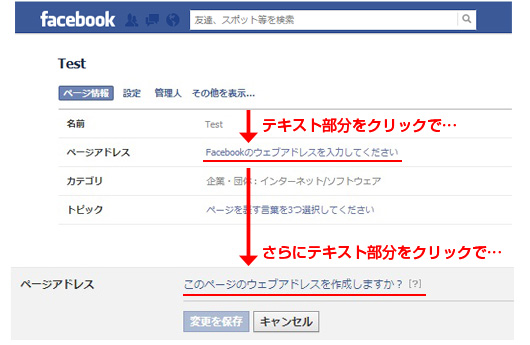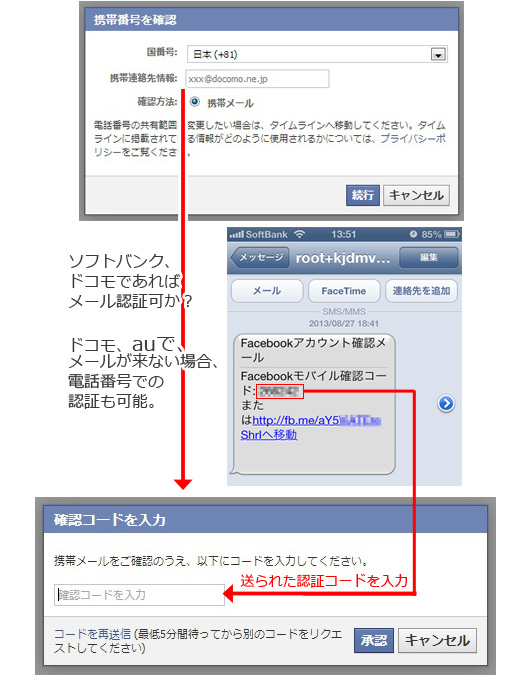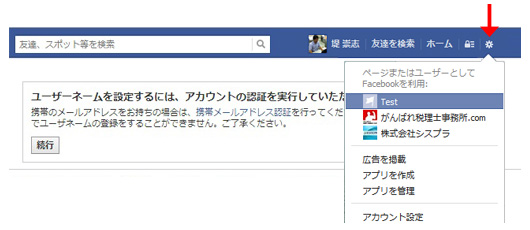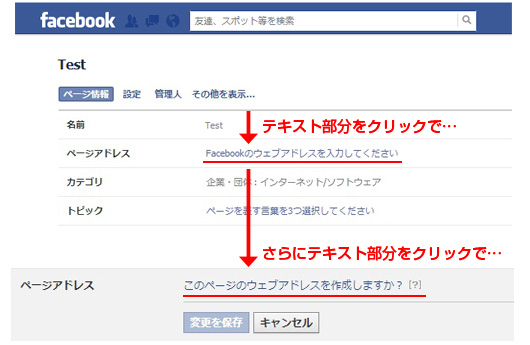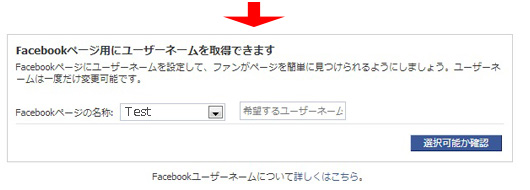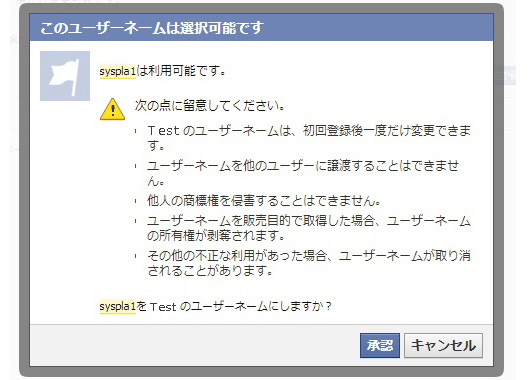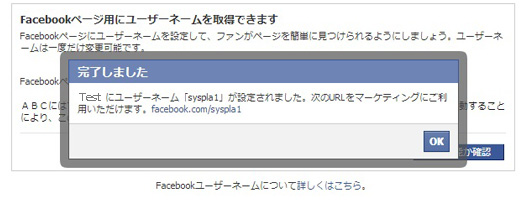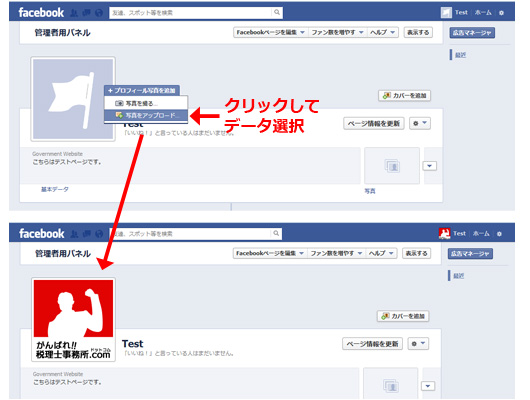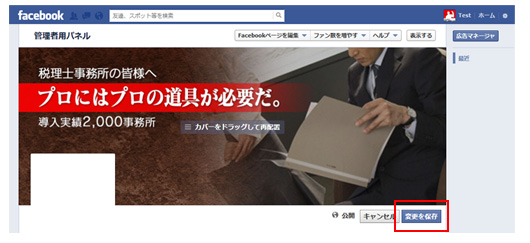ステップ2 フェイスブックページを制作 その2
ひとまずフェイスブックページの開設ができました。
ここからは具体的にページを制作していきます。今回は盛りだくさんです。
ボリュームがあるので時間のある時に読んでみてください。
1. まずは権限の設定
2. 管理人の追加と、権限の設定
3. 基本データを編集
4. プロフィール写真を設定
5. カバー画像を設定
1. まずは権限の設定
「権限の管理」画面でいくつか制限ができます。始めに設定しておきましょう。
Facebookページを選択して…
「Facebookページを編集」から「設定を編集」を選択
以下で各項目の設定ができます。
・国別制限:国別に表示、非表示の設定ができます。設定すると、ログインしていない状態でページが見れなくなってしまうので「全公開」がおすすめです。
・年齢制限:「誰でも(13歳以上)/17歳以上/19歳以上/21歳以上/アルコール関連」のプルダウンから選択します。こちらも国別同様にログインしていない状態で見れなくなってしまうので、全公開が良いです。
・投稿の設定:ユーザーからの投稿許可の設定です。はじめは許可しておいて、投稿される内容や数などをみながら検討すればよいと思います。
・投稿の共有範囲:ユーザーからの投稿をページに掲載するかしないか、また「ユーザーからの最近の投稿」を掲載するかしないかを選択します。できれば共有したいところですが、投稿内容などにもよります。運営しながら検討しましょう。
・タグ付けの権限:ページから投稿した写真に、他のユーザーが自由にタグ付けするのを許可するかどうかを設定します。スパム的なタグ付けを防止という意味では許可しない方がよいですが、そもそもSNSは他ユーザーとのつながりを広げるためのものなのではじめは許可したほうが良いです。
・メッセージ:Facebookページに「メッセージボタン」を設置するかどうかの設定です。本来は、メッセージを受け、ユーザーとの距離を縮めるべきではと思いますが、受け付け体制が整わないのならば、非表示で良いでしょう。
・禁止語句リスト:こちらでブロックする語句を設定します。コンマ区切りで入力します。下の「不適切表現のブロック」もあわせて設定が必要です。
・不適切表現のブロック:上記の「禁止語句リスト」設定したら、こちらを設定することで語句をブロックすることができます。「強、中、なし」と選択できます。
・Facebookページを削除:削除はいつでも可能ですが、一度削除してしまうと復活はできません。十分検討の上、削除してください。
2. 管理人の追加と、権限の設定
フェイスブックページは、一人で更新しても問題ありませんが、
複数で作業ができれば、複数で行った方が良いです。
複数で行うメリットとして…
・労力の分散とモチベーション持続
・担当がいなくても更新を進められる
何より、作業が軽減されるのと、複数人で意見を交換しながら作る方が
できることも増えるし、モチベーション持続できると思います。
ただしこの場合、管理者を設定する必要があります。
※管理者を設定する場合は、必ず事前に了承を得ましょう。
これから協同して更新していくので、必ず了承後に設定しましょう。
それでは、設定方法です。
右上にある歯車のアイコンからFacebookページを選択。
「Facebookを編集」から、「管理者の役割を管理」を選択
追加したい人の名前、メールアドレスを追加します。
管理人には権限レベルがありますから、指定してください。
管理人の権限レベルは以下となります。
詳しくはこちらをご覧ください。
Facebookページのさまざまな種類の管理人とは何ですか。どんなことができますか。
https://www.facebook.com/help/289207354498410
3. 基本データを編集
次は、基本データを入力してください。事務所の説明に加え、電話番号や、URLを入れても良いと思います。長すぎず、読みやすくすることがポイントです。
カバー画像の左下あたりに表示されます。
「Facebookを編集」から、「ページ情報を更新」を選択してください。
7つ目の項目「簡単な説明」が上記の場所に表示されます。
ほかにも、URLや、説明など入力可能な部分は入れておきましょう。
ユーザーネームをつける
ユーザーネームは早い者勝ちです。
Facebookページに沿った短めの英字をつけましょう。
それではユーザーネームを設定していきましょう。
「Facebookを編集」から、「ページ情報を更新」を選択して…
下記赤線部のテキストをクリック。
アカウントの認証を求められるので、続行をクリック。
以下の画面が開くので、
お手持ちの携帯電話のメールアドレス(主にソフトバンク、ドコモ)か、
携帯の電話番号(主にau、ドコモ)を入力し、続行してください。
するとメールか電話が入るので、そこで伝えられた確認コードを
入力します。
するとなぜかまたアカウント認証の画面になるので、右上の歯車アイコンより
Facebookページに。
また以下のようにすすむと、今度はユーザーネームを入力する画面となります。
このときすでに使用済みのユーザーネームは使えませんので、
(入力後即チェックされます)使用可能なもので設定してください。
よければ「承認」をクリック。
これで、ユーザーネームの設定が完了です。
しばらくしたら、Facebook上で、ユーザーネームを検索して、
表示されるか試してみてください。
4. プロフィール写真を設定
facebookページを開くと、「+プロフィール写真を追加」と出ていますので、
Facebookページの写真から選択するには[写真アルバムから選択]を、新しい写真を撮るには、[写真を撮る]を、コンピュータから写真を選択するには[写真をアップロード]を選択します。
※表示サイズについて…サイズは160×160ピクセルです。
が、160×160ピクセルでアップロードすると「画像が小さすぎます」と
エラーになります。180×180ピクセルくらいが良いみたいです。
この辺りは実際にやって調整してみてください。
※画質について…facebookの方で、画像が圧縮されて表示されてしまうため、
画像によっては汚く表示されてしまう恐れがあります。
画像形式を変更してみるなど調整してみてください。
5.カバー画像を設定
プロフィール画像と同様、「カバーを追加」とあるのでクリックし、
画像をアップロードしてください。アップロード後、位置を調整して
「変更を保存」をクリックで完了です。
個人アカウントのページでは好みの画像で構いませんが、Facebookページのカバー画像は規定があるので注意です。
記載注意事項
・URL、メールアドレスなど連絡先
・商品、サービスなどの価格
・いいね!、シェアを促す表現
・広告、クーポンなどの表現
・著作権を侵害するような表現
要は、広告色を出さずに、オリジナルのブランドイメージを表現してください。
ということですね。
詳しくは…
Facebookページのカバー写真のガイドラインを教えてください
https://www.facebook.com/help/276329115767498
以下を参考にしてもイイと思います。
Facebook 企業/ブランド公式ページ ベスト500
http://facebook.boo.jp/featured-company
カバー画像をアップロード後、多少サイズが違っても、位置が動かせるようになっています。しかし、facebookはスマホでも見られる可能性が高いので、できるだけ適正なサイズでアップロードした方が良いです。
サイズは、幅851ピクセル×高さ315です。
さて、ここまで行って、Facebookページはひとまず完了です。
さっそく「Facebookを編集」から、「設定を編集」を選択
公開範囲を未公開のチェックを外してください。
ちょっとボリュームがありましたね。おつかれさまでした。
インターネットなどに詳しい方でも少し手間がかかるかと思います。
しかし無料のサービスですから、多少の作業はやむを得ないと思います。
公開設定がまだ未公開ですから、あまり無理せず作業した方が良いでしょう。
それでは、今回は、ここまでです。
最後までお読みいただきありがとうございました。m(_ _)m
───・───・───・───・───・───・───・───
財務の力を経営の力に
■株式会社シスプラ
URL : http://www.syspla.co.jp
■がんばれ税理士事務所.com
URL : http://www.ganbare-zeirishijimusho.com/
───・───・───・───・───・───・───・───